Konfigurasi Dasar Linux Debian
Pada praktikum ini membahas tentang konfigurasi dasar debian menggunakan
debian OS (Operating System) di VirtualBox . Linux Debian
merupakan sistem operasi yang fungsinya
bisa sebagai server jaringan atau pengatur proses jaringan seperti router dan yang lainnya.
Prosedur Praktikum :
Prosedur Jaringan dengan Debian
1.
Buatlah seperti berikut ini menggunakan debian. Lakukan konfigurasi ip
server dengan ip 192.168.100.7/24, dan DNS
(Domain Name Server) menggunakan nama sendiri atau yang dinginkan saja , port eth0 adalah dhcp dari sumber dan port eth1 konfigurasi dhcp server lalu hubgunkan
melalui routing antara Sumber internet ke port eth1 (client).
2. Sediakan perangkat VirtualBox dan Linux Debian yang sudah terinstall.
3.
Buka konfigurasi os
yang dibikin di virtualbox lalu ke bagian network > adapter 1 > enable
network > Adapter
– Ter –Bridge dan adapter 2 nya adapter hanya-host lalu ok
4. Lalu Start os debian yang sudah terinstall1.
5. Login menggunakan su atau root ( sebagai admin )
dan masukan password yang telah di buat
6. Menambahkan Ip di debian dengan perintah “nano
/etc/network/interfaces” dan lakukan konfigurasi dengan alamat ip yang telah di
tentukan lihat gambar dibawah, kalau sudah selesai lakukan save dengan menekan
CTRL+O dan lakukan restart dengan perintah “service networking restart” sampai
muncul pesan OK
7. Lakukan
Pengecekan apakah sudah berhasil melakukan konfigurasi ip dengan perintah
“ifconfig eth0” (ip dhcp dari isp internet atau sumber) dan “ifconfig eth1” (ip server yang kita
konfigurasi untuk ke port client) , maka akan muncul pesan ip yang telah
terkonfigurasi tadi kalau tidak sesuai maka ulangilah langkah diatas
8. Mengaktifkan
Routing pada debian buka file sysctl.conf dengan perintah,
lalu buka pagar untuk mengaktifkannya menjadi “net.ipv4.ip+forwar=1”
9. Routing
antara eth0 dan eth1 agar saling terhubung dan mendapatkan internet, buka file
rc.local lalu tambahkan di dalamnya seperti gambar dibawah, kalau sudah selesai
lalu save keluar meneukan CTRL+O
10. Agar
file rc.local tidak hilang saat di restart maka lakukan save
11. Melakukan DHCP Server agar klien mendapatkan ip secara
otomatis, lakukan penginstalan dengan perintah “apt-get install dhcp3-server” ,
masukan CD instalasi dan enter tunggu hingga prosesnya selesai
12. Mengaktifkan konfigurasi DHCP buka file dhcpd.conf
dengan perintah “nano /etc/dhcp/dhcpd.conf”, kalau sudah terbuka maka hilangkan
tanda # seperti pada gambar dibawah untuk mengaktifkan fitur DHCP dan isi
dengan ip dan alamat sesuai yang anda bikin di awal tadi
13. Menentukan
port yang ingin dibagikan akses dhcpnya, buka file isc-hcp-server lalu isikan
di bagian bawah INTERFACES=”eth1” tergantung anda ingin membagikannya di port
mana kalau sudah selesai keluar dan save
peritnah CTRL+O , jangan lupa untuk merestartny a setelah mengkonfigurasi
dengan perintah “service isc-dhcp-server restart” sampai muncul tulisan OK
14. Lakukan
pengecekan ke client (windows) , setting ip windows menjadi dhcp lalu cek
apakah ip sesuai dengan range yang telah ditentukan tadi, disana mendapatkan ip
192.168.100.8 berarti ip yg didapatan sesuai karena range saya tadi memulai
dari ip 192.168.100.8 - 192.168.100.15
15. Tes ping antara client dan sever , disini saya memping
dari client (windows ) ke server (debian)
16. Membuat
DNS (Domain Name Server), yang pertama lakukan instalasi paket dnsnya dengan
perintah “apt-get install bind9” masukan cd dan tekan “y” jika ada pertanyaan
17. Masuk
ke folder bin yang telah terintall tadi degan peritnah “cd /etc/bind” lalu cek menggunakan ls untuk
melihat isi file apa saja yang ada disana,
buka file named.conf,default-zones disana kita menulis scrip konfigurasi
dns agar terbaca antara dns dan ip nya bisa dilihat dibawah, lalu copykan skrip
file db.lcoal ke db.hevny (terserah mau namanya apa disana kita membut file skrip
tersendiri” dan copykan antara db.127 ke db.192
18. Edit
Skrip konfigurasi yang telah di copykan tadi, buka file db.sigit dengan
perintah “nano db. sigit” lalu edit seperti dibawah untuk localhost adalah
domain yang ingin kita gunakan disini saya mengambil contoh degan domain
hevnyrizky.com dan rubah ip 127.0.0.1
dengan ip server atau ip yang ingin kita jaikan sebagai alamat domain kalau sudah simpam dan keluar CTRL+O, setelah
itu edit file yang satungan lagi buka file “nano db.192” lakukan konfigurasi
sama sajaseperti diatas bedanya cuman ada di bagian paling bawah tulisan dengan
membalikkan ip yang telah di seting misal 192.168.100.7 maka balikan menjadi
7.100.168 dia hanya mengambil 3 okter terakhir lalu save dan keluar CTRL+O
19. Menambahkan alamat ip server di file
resolv.conf buka dengan perintah “nano /ect/resolv.conf” lalu tambahkan seperti
gamabar dibawah lalu save dan keluar
20. Kalau
semuanya sudah lakukan restart dengan perintah “service bind9 restart” maka dia
akan menstop dan menmulai kembali sampai muncul pesan OK
21. Lalu
cobalah untuk mencek apakah benar sudah terkonfiguarsi dan terbaca dengan
benar menggunakan perintah “nslookup
sigitwibowo.com” doamin yang kita beri maka akan muncur name dan address server
dan coba lakukan ping kalau bertulisan reply maka konfigurasi berhasil kalau
ingin memastikan coba buka windows (client) dan tulisakan hal yang sama kalau
yang keluar tidak sesuai maka ulangi langkah karena sedikit saja menambah titik
atau koma konfigurasi tidak terbaca
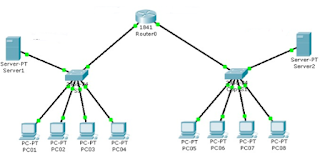

Comments
Post a Comment