Konfigurasi WebServer dan Simulasi VLAN pada Cisco Packet Tracer
Konfigurasi WebServer dan Simulasi VLAN pada Cisco Packet
Tracer
Pada
praktikum kelima jaringan komputer ini membahas bagaimana membuat konfigurasi webserver dan simulasi jaringan
vlan pada cisco packet tracer. Hasil yang didapatkan yaitu praktikan dapat
membuat simulasi jaringan webserver yang menggunakan satu PC sebagai end-user
atau client dan satu server. PC disini dapat ditambah sesuai dengan keperluan.
Selain itu, praktikan juga diajarkan untuk membuat simulasi jaringan VLAN
dengan menggunakan 1 router, 1 switch, 2 server dan 10 PC yang terbagi menjadi
dua jaringan yang berbeda.
Prosedur
Praktikum :
1. Web Server
a. Membuat jaringan web server,
digunakan 1 PC dan 1 server, koneksikan dengan kabel cross.
b. Kemudian kita Atur IP address pada
server menjadi static dan isikan IP address serta subnet mask melalui tab
desktop di server lalu pilih ip configuration.
c. Setelah itu, buka tab services pada server lalu pilih HTTP
d. Disini kita mengubah isi halaman index.html dengan cara
klik edit pada bagian sebelumnya, lalu ubah script yang ada di dalamnya.
e. Selanjutnya kita membuat halaman
baru dengan nama biodata.html dengan cara klik new pada bagian 3 tadi, lalu
isikan nama file yag diinginkan dan kode-kode yang akan ditampilkan.
f. Lalu pada PC, atur IP menjadi
static dan isikan ip address, subnet mask, dan default gateway.
g. Terkahir kita coba web server dengan
cara buka web browser pada tab Desktop di PC, lalu isikan URL berupa ip address
server tadi
2. Simulasi jaringan VLAN
a. Pertama tama kita siapkan 1 router
dan 1 switch, serta 2 server yang masing-masing terdiri atas 5 PC dan
dihubungkan dengan kabel straight.
b. Pada server pertama (Lab-A) atur
DHCP menjadi on dan isi default gateway, start ip address, subnet mask dan
maksimum pengguna lalu klik save. Lakukan hal yang sama pada server kedua
(Lab-B).
c. Masih pada menu server, pilih tab
desktop lalu atur IP address server menjadi static dan isikan IP address,
subnet mask, dan default gateway. Lakukan hal yang sama pada server lainnya,
d. Kemudian atur PC menjadi DHCP,
Lakukan ke semua PC.
e. Inisialisasi vlan menjadi 2 buah
melalui switch dan pilih tab CLI. Lalu isikan perintah. Lalu cek apakah sudah
aktif dengan mengetikkan sh vlan.
f. Selanjutnya, pada CLI di switch
kembali, ubah atau masukkan port-port yang aktif pada vlan yang telah dibuat
dengan perintah dibawah. Cek apakah sudah tepat dengan mengetikkan sh vlan.
g. Kemudian pada router, lakukan
setting pada DHCP dan atur agar dapat berbeda server dengan perintah di bawah.
h. Selanjutnya pada switch, atur port
0/24 ke mode trunk.
i. Untuk mengecek apakah PC sudah saling terhubung,
lakukan ping pada salah satu PC ke PC di server sebelah.
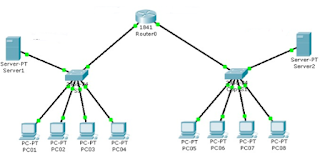

Comments
Post a Comment