Konfigurasi Jaringan Komputer dan Pengenalan Cisco Packet Tracer
Konfigurasi Jaringan Komputer dan Pengenalan Cisco Packet Tracer
Jaringan komputer adalah sekelompok komputer yang saling berhubungan
antara satu sama lainnya yang menggunakan media komunikasi dan protokol
sehingga dapata saling berbagi informasi. Pada praktikum Konfigurasi jaringan
komputer dan pengenalan cisco packet tracer ini, praktikan diminta membuat
hotspot pada satu PC menggunakan Command Prompt, dengan perintah “netsh wlan set hostednetwork
mode=allow ssid=namahotspot key=password”, kemudian tekan enter. Sampai sini belum
selesai, setelah itu akan muncul keterangan bahwa hostpot sudah selesai dibuat.
Untuk mengoperasikan hotspot agar bisa diakses oleh perangkat lain, ketikan perintah “netsh wlan start hostednetwork”
kemudian tekan enter. Dan hotspot siap digunakan. Konfigurasi jaringan juga diperlukan untuk menghubungkan 2 atau lebih komputer
pada jaringan protokol yang sama sehingga dapat berbagi informasi. Kemudian
sharing folder juga dilakukan agar dapat berbagi file dengan pengguna komputer
lainnya. Untuk membuat simulasi suatu jaringan agar dapat berjalan dengan baik,
kita dapat menggunakan Cisco Packet Tracer yang merupakan suatu aplikasi untuk
melakukan simulasi pengkonfigurasian suatu jaringan.
Prosedur Praktikum :
Alat dan Bahan yang diperlukan antara
lain:
1.
1 buah PC/Laptop
2.
Aplikasi Cisco Packet Tracer
Langkah-langkah
Untuk:
1.
Membuat
Hotspot
- Pertama cari comand prompt dengan mengklik icon windows di sebelah kiri komputer, klik kanan, kemudian pilih run as administrator.
- Kemudian ketikan perintah “netsh wlan set hostednetwork mode=allow ssid=namahotspot key=password”. Ssid adalah nama hotspot kita, dan key adalah passwordnya. Setelah mengetikan perintah seperti diatas, tekan enter. Dan hotspot sudah selesai dibuat, tapi belum dijalan kan.
- Untuk menjalankan hotspot, ketikan perintah “netsh wlan start hostednetwork” kemudian tekan enter.
- Hotspot siap digunakan.
2.
File
Sharing
- Pertama pilih file yang akan dibagikan, Disini saya mengambil contoh ingin membagikan folder “Jarkom”. Klik kanan pada folder, arahkan kursor ke “Share with” dan pilih “Spesific people”.
- Difile sharing windows, pilih “Everyone” di drop down menu, lalu klik “add” dan jika sudah klik “share”.
- Jika sudah ter-share, jendela selanjutnya akan menampilkan lokasi jaringan folder seperti gambar dibawah.
3.
Simulasi
Cisco Packet Tracer
· Disini
akan mengambil contoh membuat jaringan
yang terdiri atas 2 router, 2 switch, 2 server, 6 pc, dan 2 leptop. Komponen
atau perangkat yang diperlukan terletak dikiri sisi bawah. Seret komponen yang
dibutuhkan ke layar utama
· Kemudian menyambungkan jaringan antar komponen yang ada. Untuk menghubungkan router dengan router menggunakan kabel cross, sedangkan kabel penghubung jaringan dari router ke switch serta router menuju pc dan server menggunakan kabel straight.
· Kemudian menyambungkan jaringan antar komponen yang ada. Untuk menghubungkan router dengan router menggunakan kabel cross, sedangkan kabel penghubung jaringan dari router ke switch serta router menuju pc dan server menggunakan kabel straight.









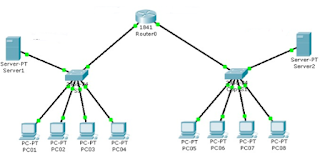

Comments
Post a Comment